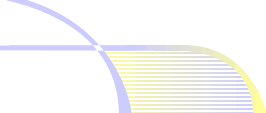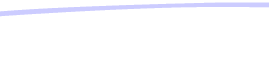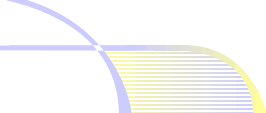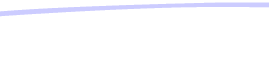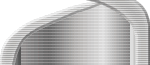В этой статье я хочу
рассказать, как оптимизировать
загрузку и работу компьютера,
выжимая из него почти самый
максимум. Я надеюсь, что эта статья
понравится всем. Для начала давайте,
оптимизируем этапы загрузки
компьютера и начнем с самых первых
этапов.
BIOS
Эта такая программа, вшитая
в материнскую плату (плата на
которую крепятся все устройства
компьютера). Неумело обращение с BIOS`ом
может вывести компьютер из строя,
поэтому если вы новичок, то
пропустите этот пункт (вам же будет
лучше).
-
Если вы не часто
загружаетесь с дискет или CD-ROM`а, то
целесообразно было бы поставить в
разделе этапы загрузки первым ваш
HDD (винчестер). В старых BIOS`ах идем в
раздел BIOS FEATURES SETUP и в параметре
Boot Sequence выбираем пункт с
помощью клавиш <+> и <->, где
буква С будет стоять впереди. А в
новых BIOS`ах идем в раздел BOOT и с
помощью клавиш <+> и <-> делаем
так чтобы пункт IDE Hard Drive был
первым.
-
В старых BIOS`ах идем в
раздел BIOS FEATURES SETUP и параметр Quick
Power On Self Test ставим в значение [Enabled],
а в новых BIOS`ах идем в раздел BOOT
и делаем тоже самое. Этот параметр
при значении [Disabled] делает полную
проверку целостности
компьютерного железа, которую
целесообразно делать лишь при
покупке нового комплектующего.
-
В старых BIOS`ах идем в
раздел BIOS FEATURES SETUP и параметр Boot
Up Floppy Seek ставим в значение [Disabled],
а в новых BIOS`ах идем в раздел BOOT
и делаем тоже самое. При значении [Enabled]
происходит выяснение формата
дисковода (40 или 80 дорожек он
поддерживает). Этот пункт
целесообразно ставить в [Disabled] так
как дисководы на 40 дорожек уже не
выпускаются с 1993 года, а на тест
тратится пара драгоценных секунд.
Autoexec.bat, Config.sys
Если вы пользуетесь Windows ME,
то можете пропустить этот маленький
раздел, а если у вас предыдущая
версия Windows, то продолжайте чтение.
Это конфигурационные файлы
остались еще от времен господства DOS.
Но и сейчас они нужны и отвечают за
этапы загрузки. Autoexec.bat -
хранятся записи программ которые
должны запуститься при загрузке
компьютера. Config.sys - хранятся
записи драйверов которые должны
запуститься при загрузке
компьютера. Сами они хранятся в
корневом каталоге (директории или
папке, кому как нравится) диска С:\ .
Об этих двух файлах можно было бы
написать целую статью равную этой, а
может и больше, но вот только теперь
они уже играют второстепенную роль.
В Windows 98 и в более молодых
операционных системах от MICROSOFT (Windows
ME, Windows 2000) они остались лишь для
совместимости со старыми
программами. Если вы грамотный
пользователь, то сами знаете, что
вам нужно в них, а что нет! Новичков я
хочу успокоить, сказав что на
скорость запуска они почти не
влияют. Хочу сказать лишь одно, что
вам не помешало добавить в Config.sys
следующею строку: STACKS=0,0 .
Msdos.sys
Хочу предупредить
пользователей Windows ME, что некоторые
настройки в этом файле могут у вас
не работать. Этот файл хранится в
корневом каталоге (директории или
папке) диска, где установлена ОС. Для
его редактирования можно
воспользоваться любым файловым
менеджером (например: NC, VC, DN и т.д.)
или просто "Блокнот`ом". Если вы
его не видите (файл), то идем в Панель
управления/Свойства папки/Вид и
включаем опцию "Показывать
скрытые файлы и папки", а после
заходим в свойства этого файла и
снимаем все галочки у его атрибутов
(Только чтение, системный и т.д.).
В секции [Options] делаем
следующие действия:
-
Пишем DrvSpace=0 и DblSpace=0,
если ваш винчестер не сжат какими
либо программами. При присваивании
этим параметра значения "1",
разрешается автоматическая
загрузка программ Dblspace.bin и Drvspace.bin.
-
Пишем DoubleBuffer=0, если у
вас в компьютере нет SCSI устройств. DoubleBuffer=1
- разрешает двойную буферизацию
для SCSI-контроллеров.
-
Пишем Logo=0, чтобы при
загрузке системы не загружалась
картинка с логотипом Windows, которая
отнимает немного времени и
оперативной памяти при загрузке и
иногда раздрожает. При Logo=1 -
загружалась картинка с логотипом
Windows.
Немного отходя от темы,
хочу сказать, что если вы хотите
изменить логотип при загрузке, то
создайте в корневой папке с Windows
файл logo.sys, который
представляет из себя BMP-файл (256
цветов, 320x400). Если вы хотите
изменить логотипы появляющиеся
при выключении компа, то
отредактируйте файлы: logos.sys и logow.sys
находящиеся в папке с вашим Windows
любой программой (например, Paint`ом)!
-
BootDelay=0 или BootDelay=1 -
эти значения параметра
устанавливает задержку (в секундах)
при загрузке для того, чтобы дать
пользователю нажать загрузочные
комбинации (F5, F8 и тд.).
Автозагрузка программ из
Windows
Программы запускаемые из
Windows прописываются в следующих
местах:
-
Пуск/Программ/Автозагрузка
- в это месте вы должны обязательно
удалить ярлыки (если они здесь есть)
оставленные после установки Microsoft
Office: непосредственный запуск его
самого и поиск файлов. Эти ярлыки
занимают значительное количество
ресурсом, а ускорением работы этих
программ даже не пахнет! Еще здесь
вы можете удалить и остальные
ярлыка на ваше усмотрение.
-
Старые программы могут
прописываться в файле win.ini и system.ini
в секциях load и run, а сам файл
находится в папке с Windows.
-
Последние место, где могут
прописываться программы для
автозагрузки - это реестр. О том,
что это такое и как с ним работать я
в этой статье писать не буду (так
как писать придется целую
маленькую книгу), а для тех кто
знает и умеет с ним работать
выкладываю следующие ключи:
-
HKEY_CURRENT_USER\Software\
Microsoft\Windows\CurrentVersion\Run
-
HKEY_LOCAL_MACHINE\SOFTWARE\
Microsoft\Windows\CurrentVersion\Run
-
HKEY_LOCAL_MACHINE\SOFTWARE\
Microsoft\Windows\CurrentVersion\RunServices
-
HKEY_USERS\.DEFAULT\Software\
Microsoft\Windows\CurrentVersion\Run
Если вы не хотите лазать по
этим местам, а в будущем обратно
включать автозагрузку программ, то
для этих целей в Windows есть очень
полезная утилита msconfig, которая
вызывается при записи ее названия в Пуск/Выполнить.
Оптимизация Windows
Ну вот и прошли мы все этапы
загрузки и преступаем к оптимизации
нашей работы в Windows. Дальше пункты
будут представлять из себя
отдельные абзацы.
Начну я с рабочего стола.
Хочу сказать, что картинка на нем
занимает довольно приличный размер в
оперативке (например, 1024х768 занимает
более 2Mb, а если она еще и в 16bit или
вообще в 32bit`а, то и говорить страшно).
Мой вам совет: идем в Панель
управления/Экран в разделе "Фон"
поставьте опцию "(нет)", а в
разделе "Оформление" выберите
наиболее понравившийся себе цвет (у
меня например, стоит синий, который
по заявлениям врачей является
наиболее успокаивающим для глаз).
Второй пакостью Windows, является
разнообразная анимация, которая тоже
тормозит открытие окон. Отключается
она в Панель управления/Экран/Эффекты.
Снимаем галочку у пункта "Видеоэффекты
для меню и подсказок", "Сглаживать
неровность экранных шрифтов" и
желательно у пункта "Отображать
содержимое окон при перетаскивании".
Идем дальше! Во время работы
- Windows и многие другие приложения
создают кучу временных файлов. Так
как временные файлы после завершения
работы программы полностью не нужны,
а тем более после перезагрузки компа,
то их можно смело удалять. Вот только
удаляют их не все программы! По этому
нам самим придется их иногда удалять.
Для этого идем в Панель управления/Свойства
папки/Вид и включаем опцию "Показывать
скрытые файлы и папки", а потом
идем в папку C:\Windows\ и удаляем все
файлы с расширением tmp, а потом
все файлы и папки лежащие в C:\Windows\Temp\,
C:\Temp\ и C:\Tmp\ (последних двух
папок может и не быть). Еще желательно
по чаще очищать корзину и не
перезагружать ее.
Совершенно не рекомендуется
перегружать вашу ОС большим
количеством шрифтов. Дело даже не в
их размере, а в количестве занимаемой
ими оперативной памяти, так как при
загрузке Windows их всех кэширует.
Некоторые умники при установке CorelDraw
устанавливают вместе с ним и все
предлагаемые им шрифты, а потом
удивляются тому, что окна
открываются у них по пол часа!
Теперь идем по адресу Панель
управления/Система. Для начала
заходим во вкладку "Устройства"
и выбираем пункт с вашим винчестером
(у меня он называется GENERIC IDE DISK TYPE47)
в разделе "Дисковые накопители".
Потом в его вкладке "Настройка"
ставим галочку в пункте DMA. И тоже
само делаем с вашим CD-ROM`ом в разделе
"Устройство чтения компакт-дисков"!
Эти действия следует проводить, если
эти приводы являются относительно
новыми и поддерживают режим работы
Ultra DMA. После этих внесенных изменений,
Windows предложит вам перезапуститься.
Перезапускайтесь, а потом идите во
вкладку "Быстродействие".
Тут мы настроим Виртуальную память,
которая нужна для того, чтобы если у
вас не хватает обыкновенной
оперативной памяти для загрузки
приложения, то роль оперативки
начинает выполнять и файл (C:\Win386.swp)
находящийся на жестком диске. Мораль
настройки такова: если у вас меньше
128Mb или 128Mb оперативной памяти, то ее
нужно создавать в два раза больше,
чем у вас оперативки, а если у вас
больше 128Mb, то создавайте ее на свое
усмотрение в зависимости от того,
сколько у вас свободного места на
жестком диске. Максимальный размер
файла подкачки (виртуальной памяти)
нужно указывать тот же, что и
минимальный. Что касается жесткого
диска, то нужно выбрать самый быстрый
жесткий диск (если у вас их несколько)
и поместить SWAP-файл (файл виртуальной
памяти) на первый логический диск
этого жесткого диска (например, на C:\,
если у вас один жесткий диск). Честно
говоря, эти правила можно в точно и не
соблюдать, так как для одного, у
которого 128Mb оперативки будет и 300Mb
SWAP`а не хватать, а другому 150Mb SWAP`а
будет выше крыши! Поэтому нужно
самому экспериментировать (замечать,
будет появляться сообщение о не
хватке оперативки или нет) со SWAP`ом!
Вы спросите, а зачем вообще
заниматься этой ерундой, а я вам
отвечу: "Вы хоть знаете, как
тормозит вашу машину постоянное
самостоятельное создание,
уменьшение и увеличение этого файла!
Ко всему прочему он создается не в
непрерывной области на диске, да еще
и не вначале, где скорость самая
максимальная!" Короче минусов
много, а плюс только один, не нужно
потратить всего 15-20 мин. на
настройку этого файла, зато жалеть о
хреновой скорости все оставшееся
время! И главное, после назначения
окончательного размера виртуальной
памяти и перезагрузки компьютера
сделать дефрагментацию диска с
помощью программы умеющей грамотно
дефрагментировать виртуальную
память (например, Norton Speed Disk). Далее
нажимаем на кнопку Файловая
система и идем на вкладку Гибкие
диски, где снимаем галочку у пункта
"При запуске компьютера
определять, подключен ли дисковод",
которая тормози запуска ОС при
каждой загрузке компа, проверяя его
на наличие новых или на отсутствие
старых дисководов. Когда вам
потребуется достать старый или
установить новый дисковод, то
установите на время эту галочку.
Потом на вкладку Съемный диск и
ставим там галочку в пункте "Разрешить
буферизацию записи для всех съемных
дисков". Если у вас установлен
Windows ME, то идем на вкладку Устранение
неполадок и устанавливаем галочку
в пункте "восстановление системы",
которая стирает все образы диска
сделанные программой System Restore. Если
вы ею пользуетесь, то можете не
убирайте, а если не пользуетесь, то и
не начинайте! После установки этой
галочки вы приятно удивитесь,
сколько много места на диске
высвободится! Один мой друг например,
один раз мне позвонил и с ужасом
сказал мне, что у него вдруг пропало
аж 1,5 Gb свободного места на диске.
Выяснилось, что во всем виноват этот
System Restore, который без всяких вопросов
вдруг сделал снимок. После того как
он поставил священную галочку,
перезагрузил комп и посмотрел, что у
него стало на 2 Gb больше свободно
места он просто стал прыгать по
комнате от радости! Этот случай
далеко не единственный и я вам совету
прямо сейчас поставить галочку!
Хочу вас обрадовать, что мы
уже сделали почти все настройки и
осталось выполнить еще несколько
советов! Желательно уберите звуковые
эффекты при загрузке компа, которые
немного тормозят загрузку. Если вы
еще не перешли с FAT16 на FAT32, то быстрее
переходите, но не утилитами-конверторами,
а с помощью программ деления дисков (например
fdisk). Чаще выполняйте дефрагментацию
диска, желательно с помощью Norton Speed Disk,
которая делает это грамотнее и
быстрее (для тех, кто не знает, скажу
что программу дефрагментации в Windows,
Microsoft купила у Symantec и значительно
упростила)!
|